externe E-Mail-Weiterleitung in Exchange Online
Standardmäßig blockiert Exchange Online die automatische Weiterleitungen an externe E-Mail-Adressen. Dies geschieht aus Sicherheitsgründen, da diese Funktion von Hackern genutzt werden kann, um den E-Mail-Verkehr ihrer Opfer zu überwachen. Jedoch ist es möglich, die automatische externe E-Mail-Weiterleitung in Exchange Online durch Anpassungen einiger Einstellungen sicher zu konfigurieren.
Remote Domäne konfigurieren
Als erstes muss man im Exchange Admin Center unter Mail Flow -> Remote domains eine neue Remote Domäne hinzufügen. Dazu klickt man auf Add a remote domain und gibt folgend den Namen und den FQDN der Remote Domain ein. Falls man eine Domäne mit Subdomänen einschliessen will kann man das mit * machen (z.B. *.abevio.li). Beim nächsten Fenster ist wichtig, dass Allow automatic forwarding aktiviert ist.
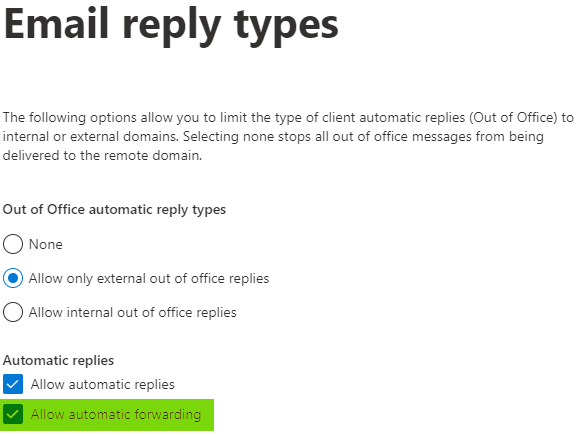
Die restlichen Einstellungen müssen nicht angepasst werden.
Outbound Spam Policy konfigurieren
Zusätzlich muss man noch eine Outbound Spam Policy erstellen. Dies macht man unter Microsoft 365 Defender. Man klickt auf Email & collaboration -> Policies & Rules. Dann klickt man auf Threat Policies und folgend auf Anti-spam. Als nächstes klickt man auf Create policy -> Outbound. Der Policy gibt man einen Namen und im nächsten Fenster kann man die entsprechenden Benutzer, Gruppen oder Domänen angeben. Bei den Protection settings ist wichtig, dass die Forwarding Rule auf On gesetzt wird. Folgend kann man die Konfiguration abschliessen.
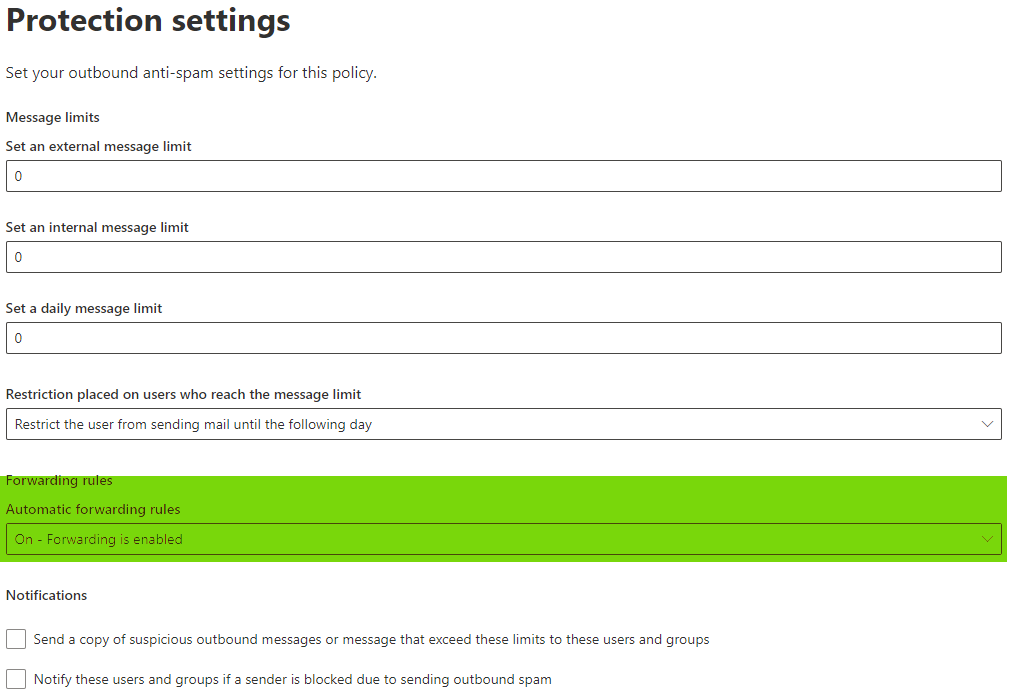
E-Mail-Weiterleitung konfigurieren
Um die externe Weiterleitung über das Admin Menü zu konfigurieren benötigt man einen Mailkontakt. Diesen erstellt man unter Recipients -> Contacts. Man klickt auf Add a mail contact und füllt das Formular entsprechend aus.
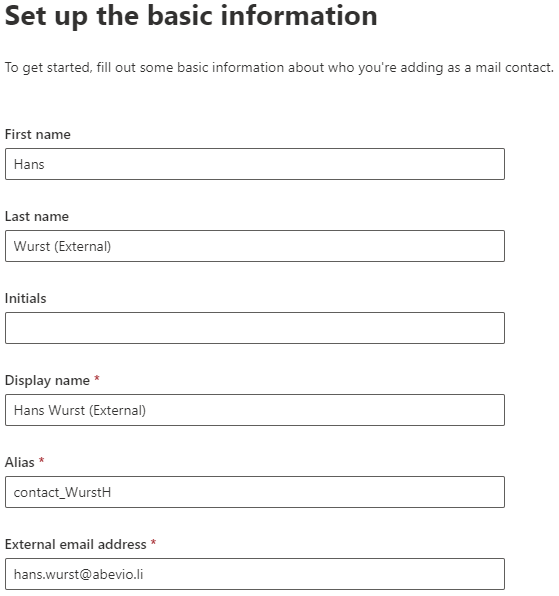
Nun kann man unter Recipients -> Mailboxes die gewünschte Mailbox anklicken. Folgend öffnet man den Reiter Mailbox und klickt auf Manage email forwarding. Dort gibt man den erstellten Kontakt als Forwarding address an und wenn man möchte kann man noch eine Kopie der Nachricht in der original Mailbox behalten.
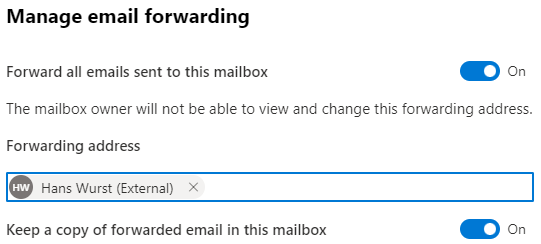
Testen
Wenn ihr nun eine Test Mail schickt und prüfen wollt ob es funktioniert, könnt Ihr unter Mail flow -> Message Trace einen neuen Trace starten. Man klickt auf Start a Trace und gibt dann bei Senders die E-Mail Adresse welche das Test Mail geschickt hat ein.

Wir haben weiter interessante Blogs zum Thema Microsoft 365. Schaut euch gerne um.


